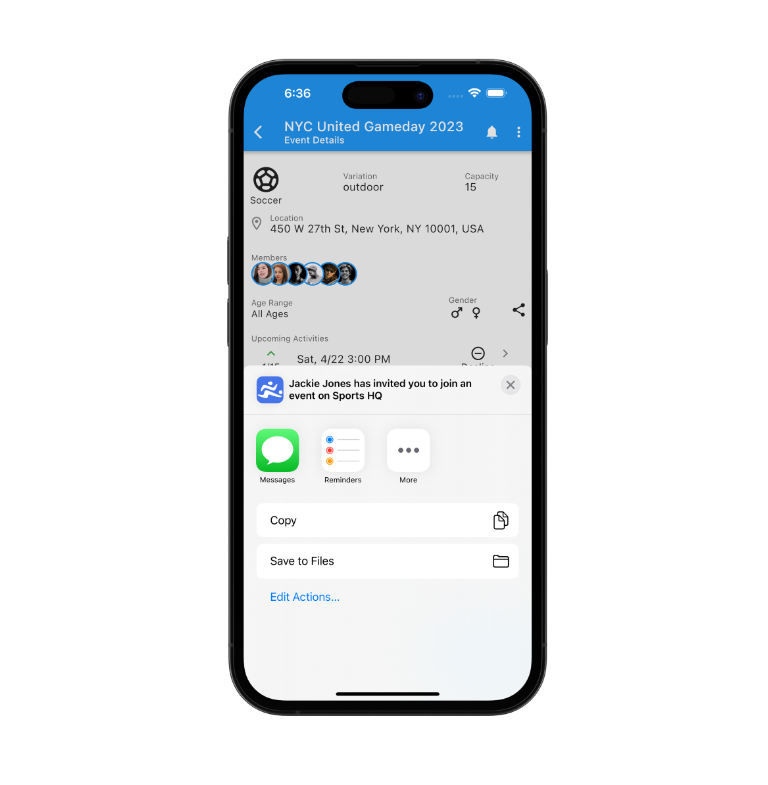Setup my Team's Match Schedule for the Season
You can setup an Event with a manual schedule. Each entry in the manual schedule would correspond to a match. Each match will appear in the schedule when viewing the event detail, allowing team members to confirm attendance, view confirmed attendees and receive update notifications and reminders.
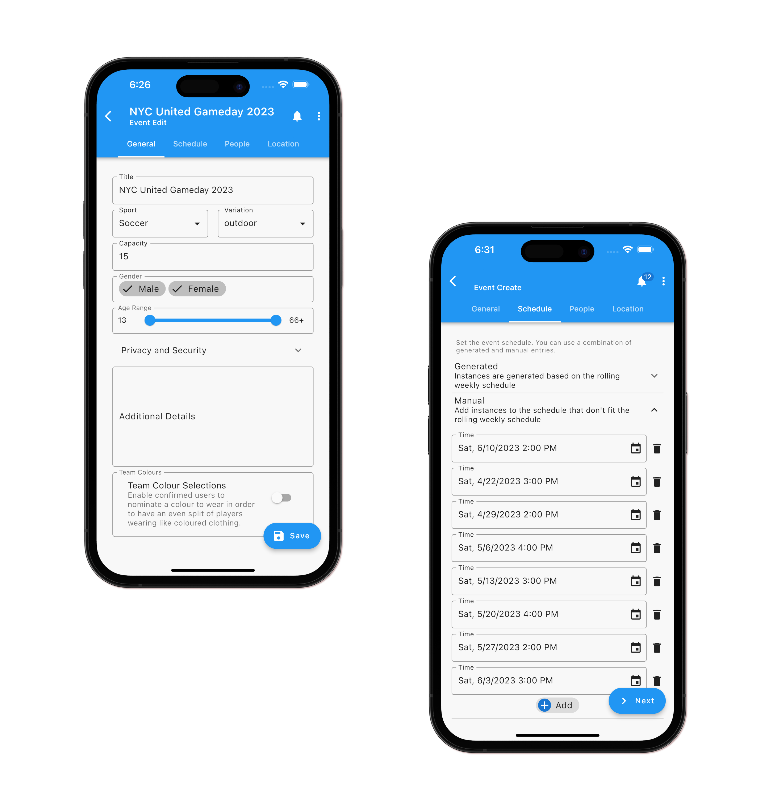
1. Create an Event
Create a new event from the Event List page (available on the bottom nav)
2. Add Members and Location
Any members added to an event will be automatically be propagated to any of its child activities. This also applies for any retrospectively added members
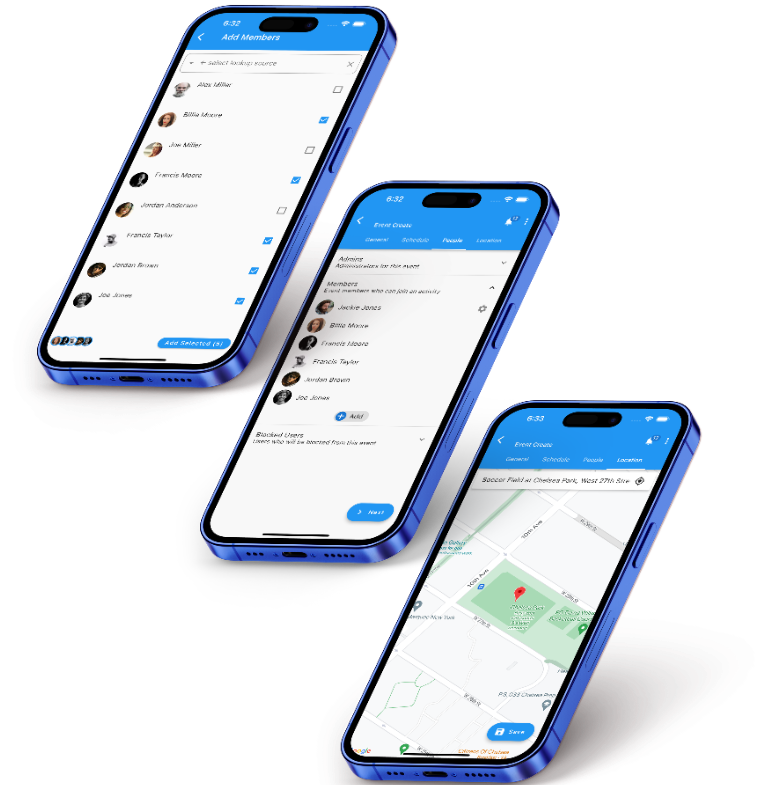
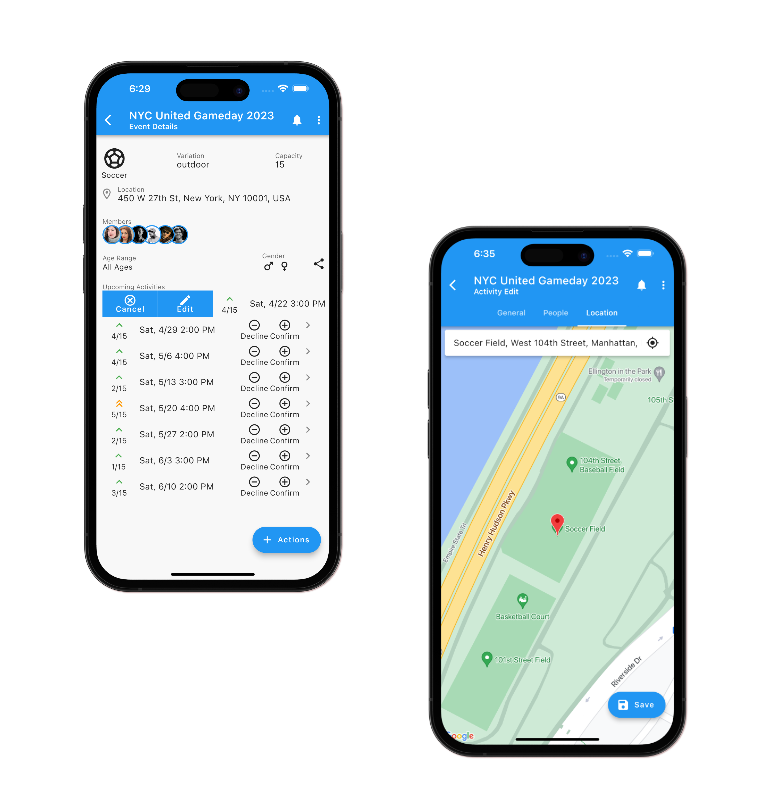
3. Update Locations for activity instances
If we need to update any detail on an activity instance that differs from the parent instance (ie Location), then we can do so quickly from the event detail page
4. Confirm Match Attendance
Any members will be able to confirm or decline activity attendance from the event list page
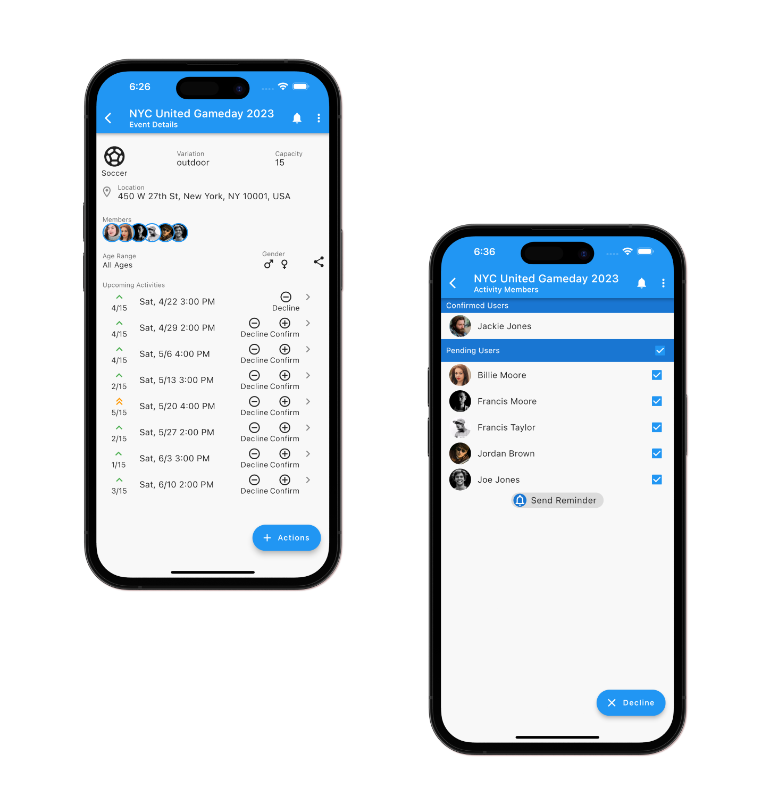
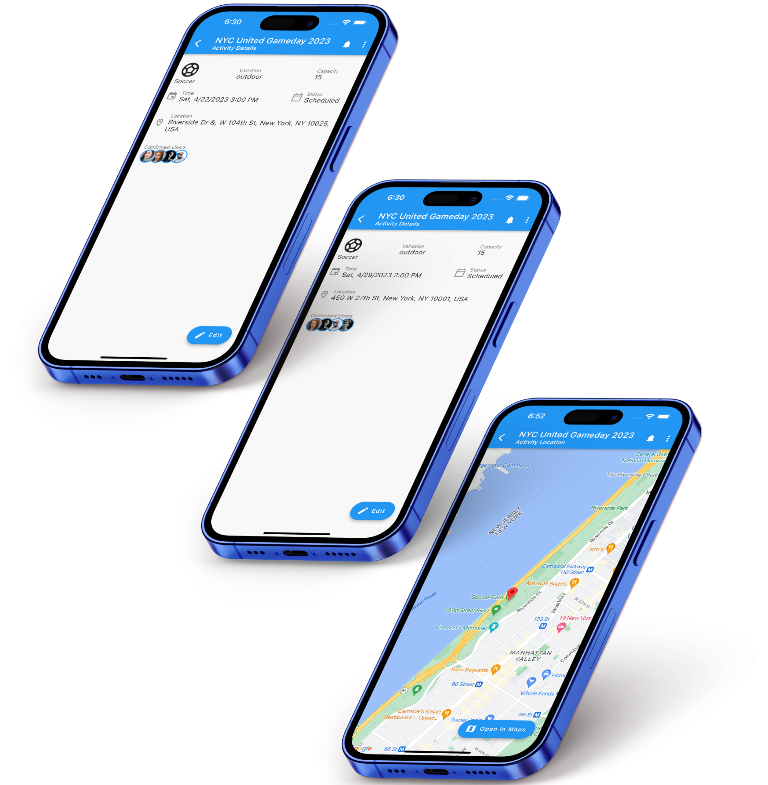
5. View Match Details
6. Sharing with & Inviting Others